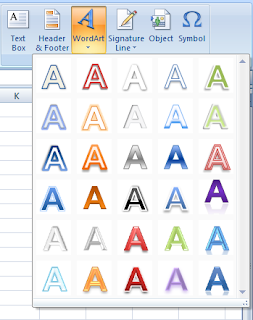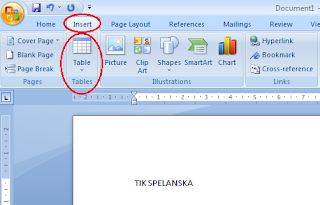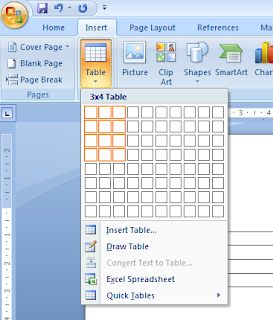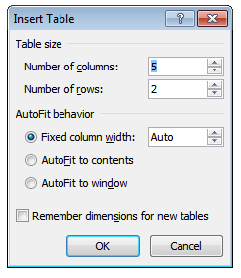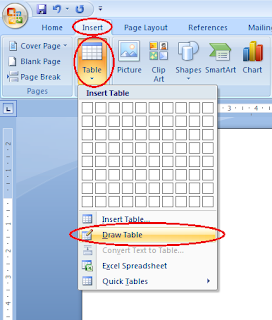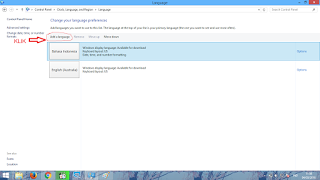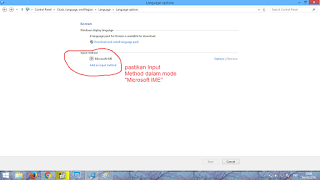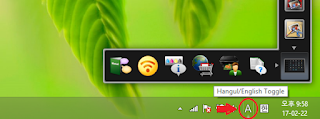WordArt digunakan untuk menyisipkan teks bergaya artistik. Kalian bisa mengubah WordArt seperti kalian
mengubah tulisan pada teks biasa. Berikut cara membuat WordArt di Microsoft
Excel 2007:
Menyisipkan Word Art:
1. Pada tab Insert, di
group Text, klik WordArt
2. Pilih
Style WordArt yang diinginkan
3.
Ketikkan tulisan yang ingin
dijadikan WordArt
Mengubah Style Word Art:
1.
Klik pada WordArt yang ingin diubah
stylenya
2.
Pada tab Format, di group WordArt
Style klik more untuk memunculkan semua style WordArt
3.
Klik style yang diinginkan
Mengedit Teks Pada WordArt:
1.
Klik pada WordArt
2.
Ketikkan teks yang diinginkan
Mengubah Warna Word Art:
1.
Klik pada WordArt
2.
Pada tab Format, di group WordArt
Style pilih:
- Text Fill untuk mengubah warna teks pada WordArt
- Text Outline untuk mengubah garis luar tulisan pada WortArt
- Text Effect untuk mengubah efek pada WordArt
- Text Fill untuk mengubah warna teks pada WordArt
- Text Outline untuk mengubah garis luar tulisan pada WortArt
- Text Effect untuk mengubah efek pada WordArt
Video Cara Membuat WordArt di Microsoft Excel 2007
Task From: http://tikspelanska.blogspot.co.id/